GALLERIA R17C-R35Hを購入して3か月。当初スペックではメモリ16GB、ストレージは512GB(SSD)で、通常使用になんの問題もなく使っていました。
が、
動画や音楽を入れたらすぐにパンパン。。。
ということで、SSD換装をすることにしました。ついでにメモリも大きくしようと、したところです。
実は、本機を購入する際、ドスパラのHPに
「SSDとメモリを換装しました!」
という購入者レビューがあったのが、購入の決め手でもありました。(最近のノートPCは換装できないものが多いので)
では、メモリ&SSDの換装をしていきます。
まず、背面のネジ外しです。ネジは全部で6本。赤丸が長いネジ、青丸が短いネジでした。

ネジを全部外したら、背面カバーをパかッと、外します。実はこの背面カバー外しが一番苦労しました。写真を忘れましたが、4辺にツメがしっかり配置されていて、なかなか苦労しました。コツとしては、後ろ側から外すとやりやすいです。
背面カバーを外すと↓のように、基盤が見えてきます。

今回、交換するのはメモリ(赤枠)とSSD(青枠)です。
まずはメモリの換装から。換装前後のパーツは以下の通りです。
[換装前メモリ] SAMSUNG PC4-3200AA 16GB (8GB×2枚) SO-DIMM M471A1K43EB1-CWE
↓
[換装後メモリ] Crucial DDR4-3200 32GB (16GB×2枚) SO-DIMM CT2K16G48FRA32A
Amazonで1万円程度でした。
換装の注意点としては「黒いシートは取らない!」の1点のみです。
換装後、システムを確認すると、ちゃんとRAM32GBとなっていました。
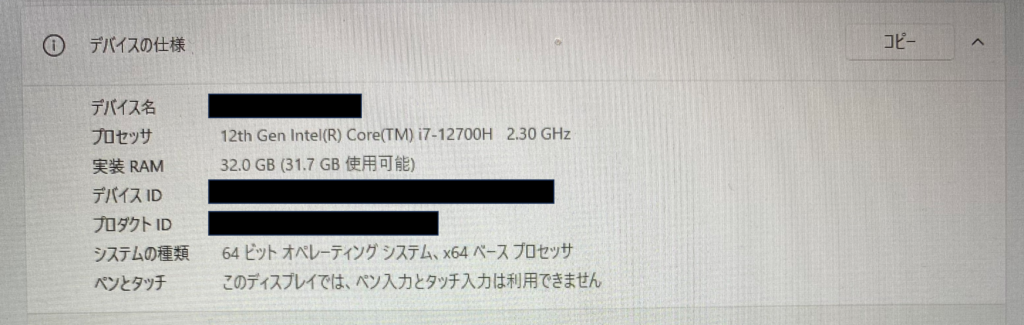
次は、SSDです。換装前に必ずリカバリーメディアを作っておきましょう!
こちらが換装前後のパーツです。
[初期SSD] Samsung PM9AI 512GB PCIe Gen 4.0 x4 NVMe M.2 (2280) SSD (MZ-VL25120)
↓
[換装SSD] Samsung 980 PRO 2TB PCIe Gen 4.0 x4 NVMe M.2 (2280) SSD (MZ-V8P2T0B/EC)
M.2 SSDが収まっているところのネジ(青枠の部分)を外すと、自然にSSDが持ち上がりますので、ゆっくり引き抜きます。
そして、新SSDを装着して、背面カバーを戻して電源オン。
まずはBIOSが立ち上がったので、あらかじめ作っておいたリカバリーメディア(USB)を差して、Restart。
少し時間がかかりますが、クリーンインストールをしましょう。
OSのインストール後、システムで確認すると、ストレージが475GBから1.81TBにアップ!
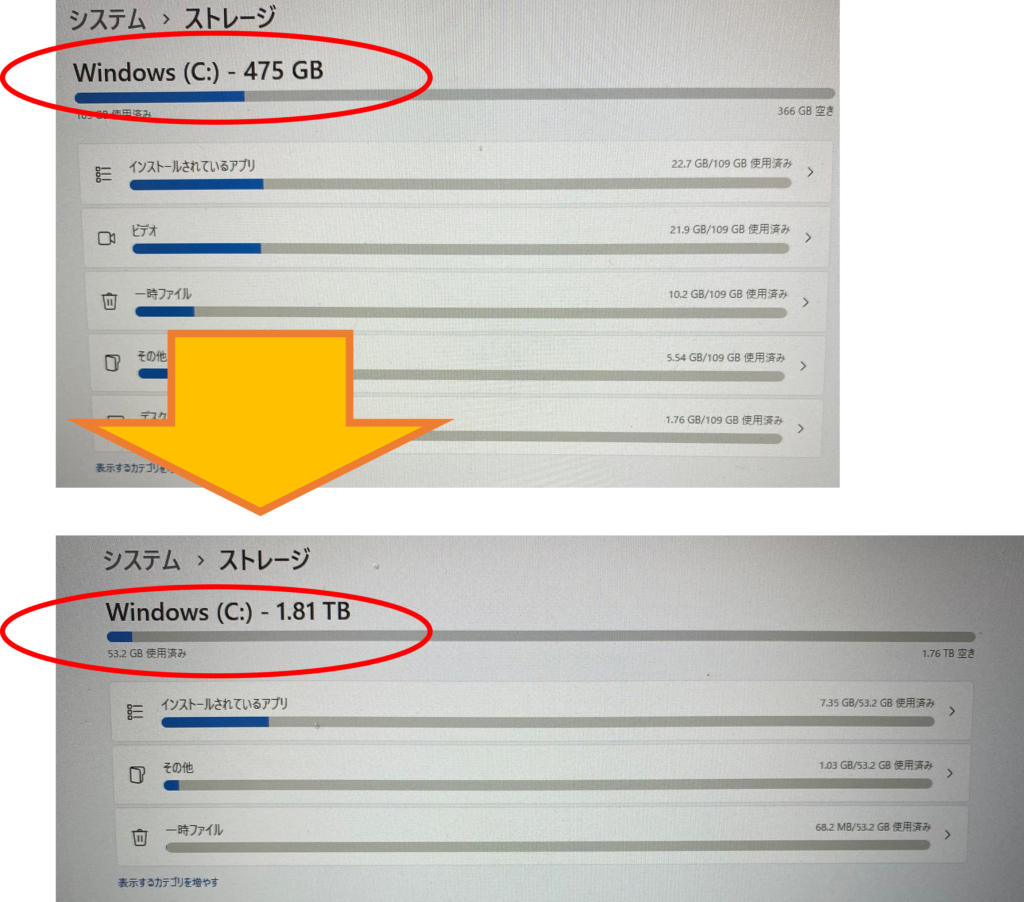
これで、メモリとSSDの換装、終了です。
ちなみに、パーツの換装だけだったら15分ぐらいでした。OSのインストールは30分ぐらいでした。
もし、ドスパラの同機種(GALLERIA RI7C-R35h)をお持ちで、メモリとSSDの換装を考えている方は、参考にしてください。
以上、備忘録でした。